Einführung
Wie Ihr in den Grundlagen für LIFOS bereits gesehen habt, ist zumindest ein Bestandteil eures Projekts in Markdown Code geschrieben - das README. Hier haben wir bereits die wichtigsten Informationen über Markdown aufgeführt, damit Ihr euer eigenes README angemessen gestalten könnt. Wir wollen euch aber nochmal zusätzlich eine Übungsmöglichkeit für Markdown bieten, indem Ihr in einem Projekt auf LIFOS ein Dokument nachbauen sollt. Im Folgenden werden dafür alle wichtigen Schritte beschrieben, in denen Ihr ein eigenes Projekt erstellt um die Markdownübungen durchzuführen und wie Ihr dieses im Nachhinein löscht.
Erstellen eines persönlichen Projects
Um unsere Markdown Übung auf LIFOS durchzuführen, müsst Ihr erstmal ein eigenes Project mit dem entsprechenden Template erstellen. Dafür geht Ihr auf der LIFOS-Startseite auf New Project. Hier ist es sehr wichtig, dass Ihr das nicht über die Abteilungsgruppe erstellt, sonst wird die Gruppe mit etlichen Markdown-Tutorials zugespamt.

Ihr müsst hier nur auf den New Project-Button gehen und habt ein neues eigenes Projekt erstellt.
Anschließend öffnet sich eine Seite auf der Ihr 4 Möglichkeiten vorfindet:
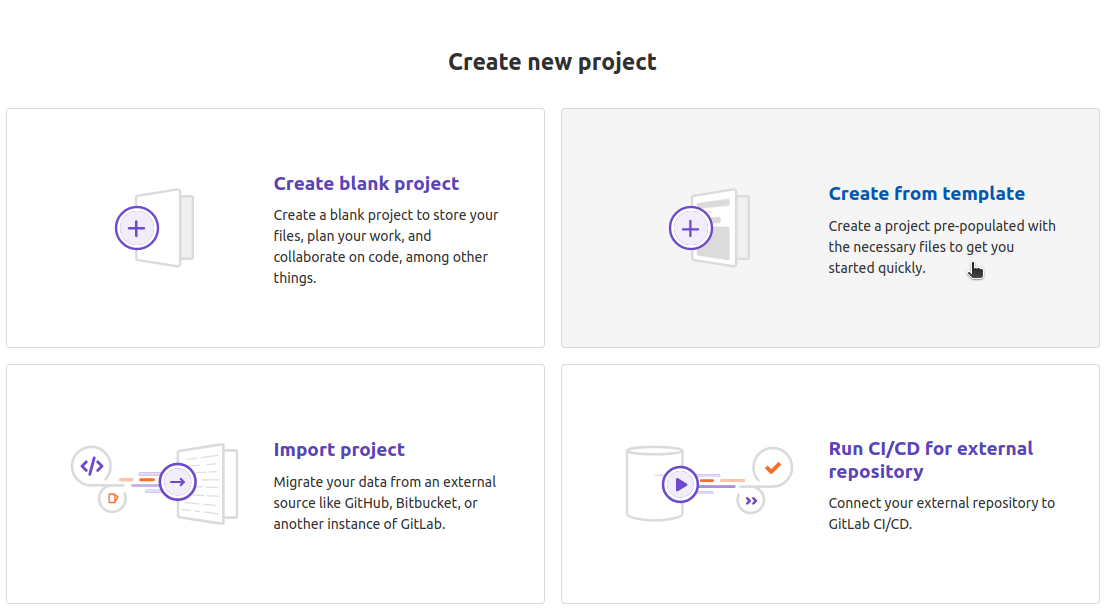
Hier klickt Ihr auf Create from template, da ein eigenes Template für diese Markdown-Übung existiert. Das macht es euch ein bisschen einfacher. Um auf das Übungs-Template zuzugreifen, müsst Ihr in folgender Spalte auf “Instance”. Die “Built-in” Templates sind globale Templates, die jedem:r GitLab-User:in zur Verfügung stehen. Diese könnt Ihr euch ein anderes Mal gerne anschauen oder mit einem Testprojekt erkunden.

Nachdem Ihr auf “Instance” geklickt habt, sucht Ihr das Template mit dem Namen Markdown_Übung_Template.

Das Visibility Level für dieses Projekt könnt Ihr auf Private stellen. Damit ist es nur für euch sichtbar, aber da es hier nur um die Übung geht, ist das kein Problem. Visibility Level haben wir hier schonmal erklärt.
Struktur des Templates
In dem Template findet Ihr neben dem README noch drei weitere Dateien.
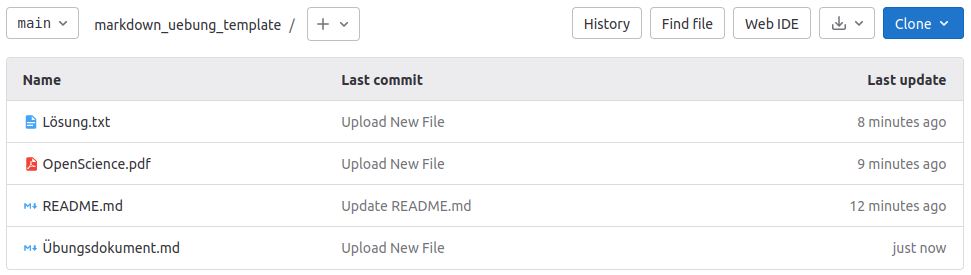
Dokument bearbeiten
Um das “Übungsdokument.md” zu bearbeiten, klickt Ihr auf dieses drauf. Anschließend geht Ihr auf Open in Web IDE.
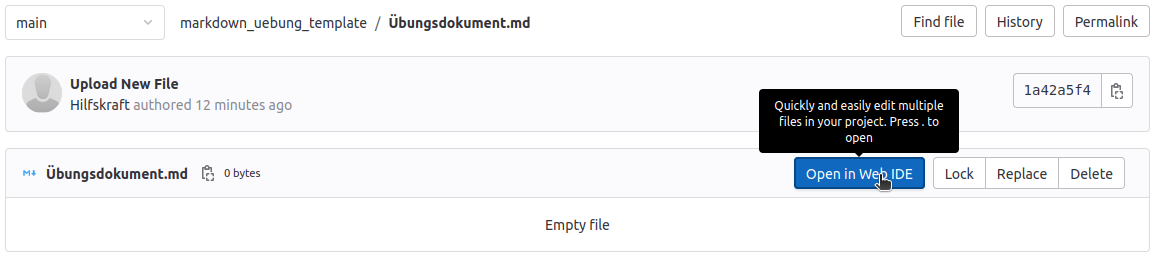
Dort könnt Ihr unter Edit das Dokument mit eurem Markdown-Code füllen und unter Preview Markdown direkt schauen, wie es “übersetzt” aussehen wird.
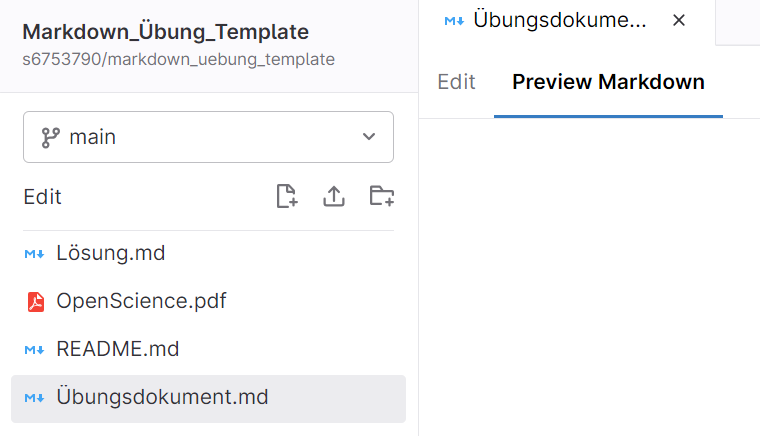
Ihr könnt auch auf das Dokument selbst klicken, um es vorzuschauen.
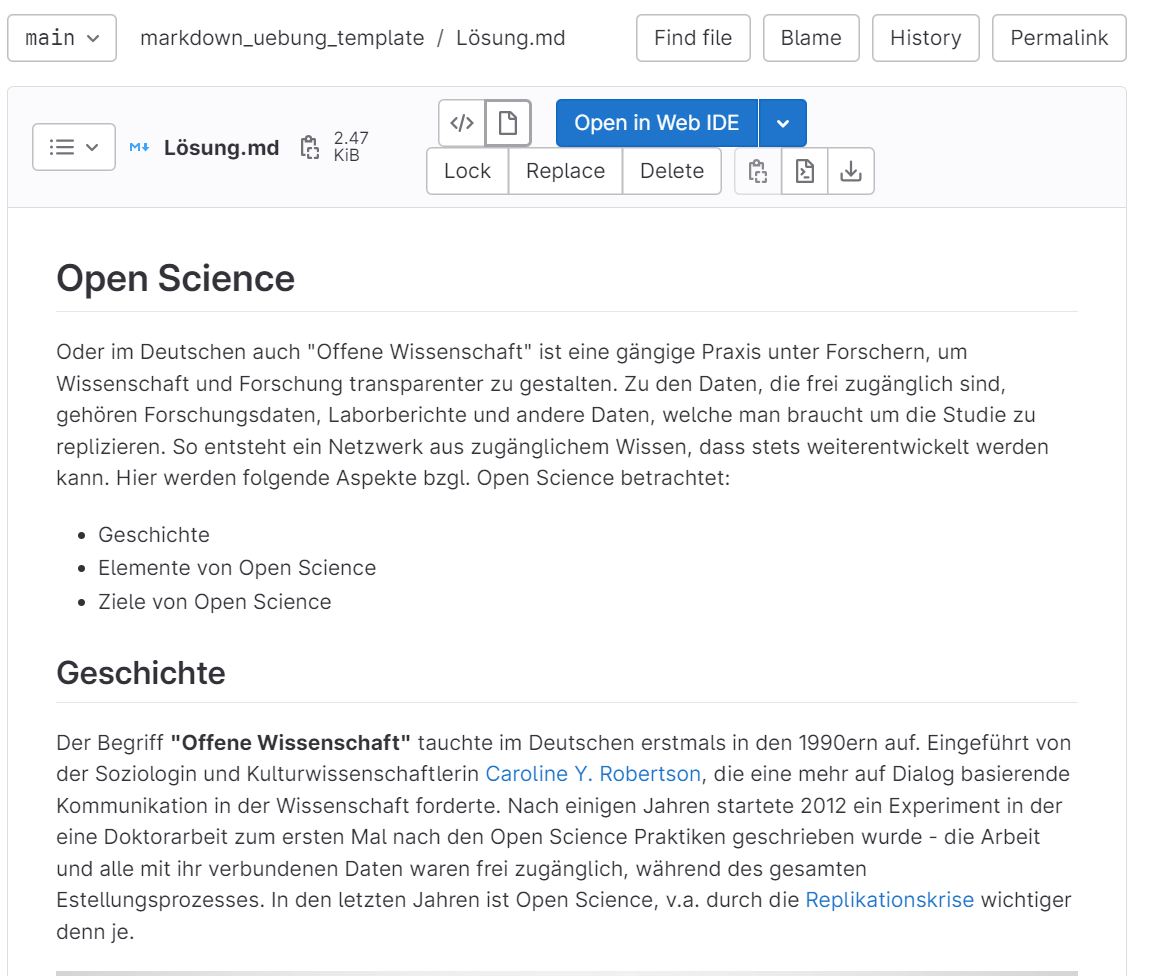
Per <> - Knopf könnt Ihr auch zur Code-Ansicht zurückwechseln.
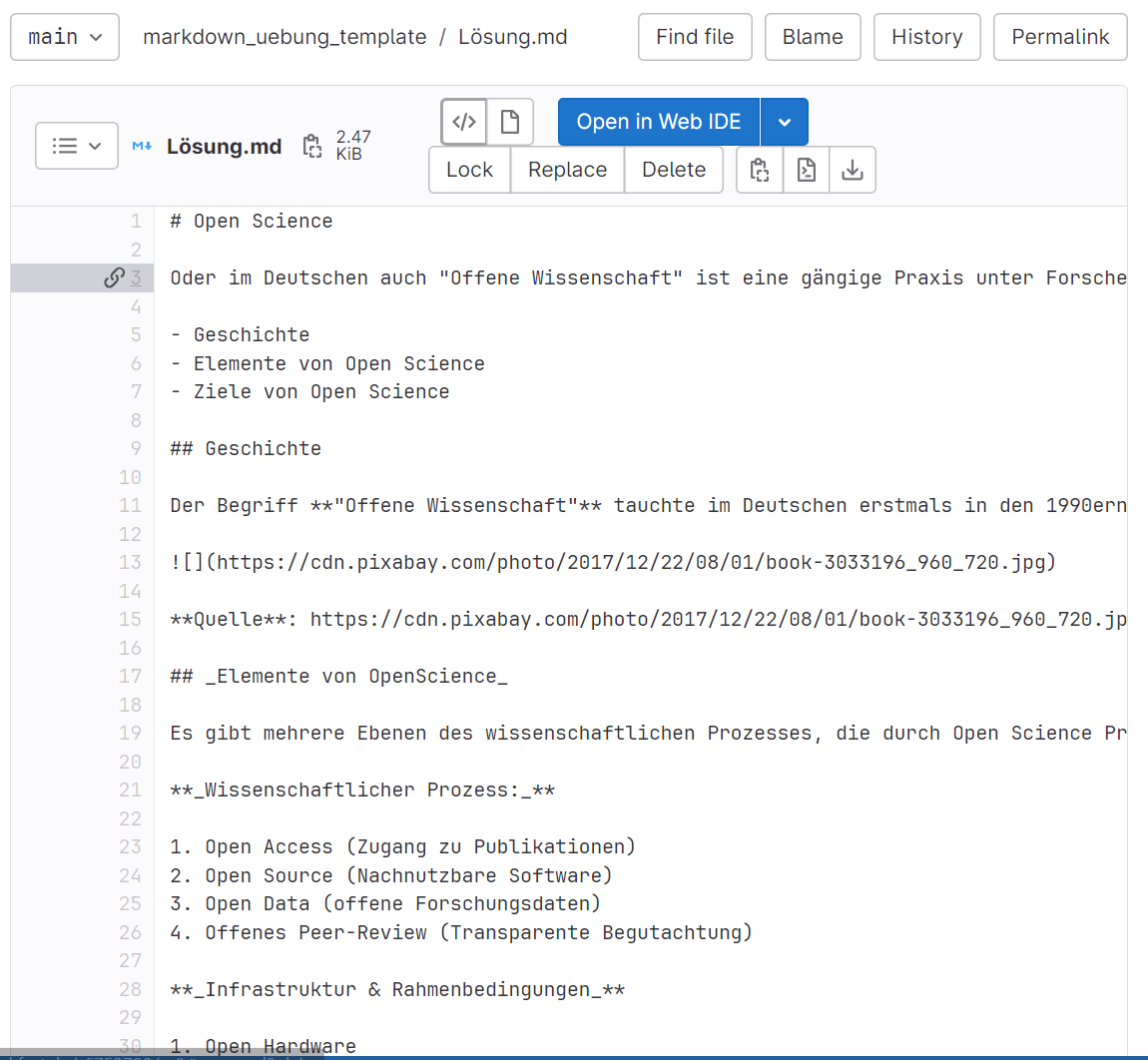
Falls Ihr nun Änderungen in eurem README getätigt habt, die Ihr behalten wollt, könnt Ihr das auf zwei unterschiedichen Wegen tun.
Der eine geht über die Web IDE, die wir gerade schon geöffnet haben. Wir vollziehen nun eine Änderung an unserem Dokument.
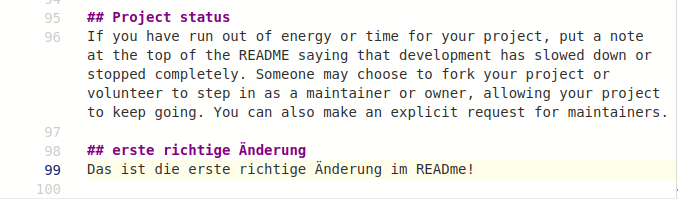
Ihr könnt euch diese Veränderung, wie Ihr wisst auch im “übersetzten” Zustand anschauen, wenn Ihr auf Preview Markdown klickt. Wenn Ihr zufrieden mit der Änderung seid, geht Ihr link unten auf Create commit….
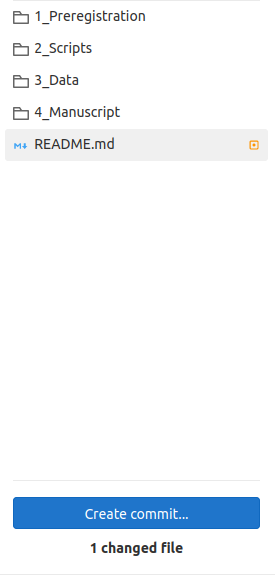
Ihr gebt eine Commit Message ein. Diese ist wichtig, um Änderungen später nachzuvollziehen. Das Markdown-Übungs-Projekt ist zwar nur für euch persönlich, aber auch man selbst sucht später nochmal nach den Gründen für einzelne Änderungen, die man im Laufe der Zeit gemacht hat.
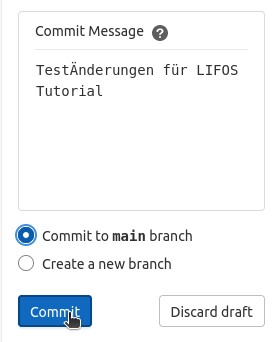
Wie Ihr sehen könnt, könnt Ihr bei einem Commit entweder den main Branch auswählen oder einen neuen Branch erstellen. Hier wählt Ihr standardmäßig den main Branch aus. Falls Ihr mehr über Branches wissen wollt, schaut euch dieses Tutorial an. Eure Änderungen sind jetzt im README enthalten.
Eine weitere Möglichkeit wäre, dass README herunterzuladen auf euren Rechner, dort die Änderungen zu tätigen und anschließend das README mit Update wieder hochzuladen. Achtet auch hier darauf, beim Hochladen auf dem main Branch zu bleiben!
Wenn Ihr denkt, euer Dokument entspricht der Vorlage, könnt Ihr es mit der “Lösung.txt” Datei vergleichen und schauen, ob Ihr alles richtig gemacht habt.
Löschen eures Projektes
Wie beschrieben, ist das Löschen von Projekten, die einer Gruppe zugehörig sind, für Studierende nicht möglich. Da das Markdown-Übungs-Projekt aber eine persönliche Zuordnung zu euch hat, habt Ihr die Berechtigigung, es zu löschen. Deshalb bekommt Ihr an dieser Stelle die Beschreibung, wie Ihr ein Projekt löschen könnt.
Zuerst geht Ihr auf das Projekt, das Ihr löschen wollt (zum Beispiel das abgeschlossene Markdown Tutorial). Anschließend klickt Ihr in der Seitenleiste auf Settings und dort auf General:
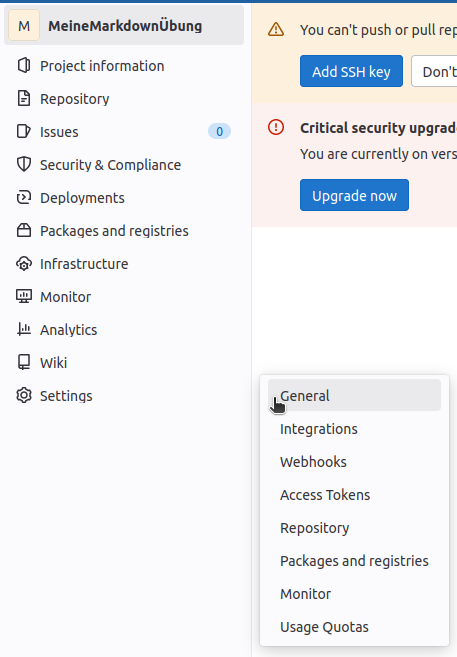
Hier müsst Ihr dann runterscrollen, bis Ihr Advanced dort stehen seht.

Nachdem Ihr das expandiert habt, scrollt Ihr wieder ganz ans Ende der Seite. Hier findet Ihr den Button mit dem Ihr euer Projekt löschen könnt.

Nachdem Ihr die Sicherheitsabfrage bearbeitet habt, könnt Ihr euer Projekt dann löschen.
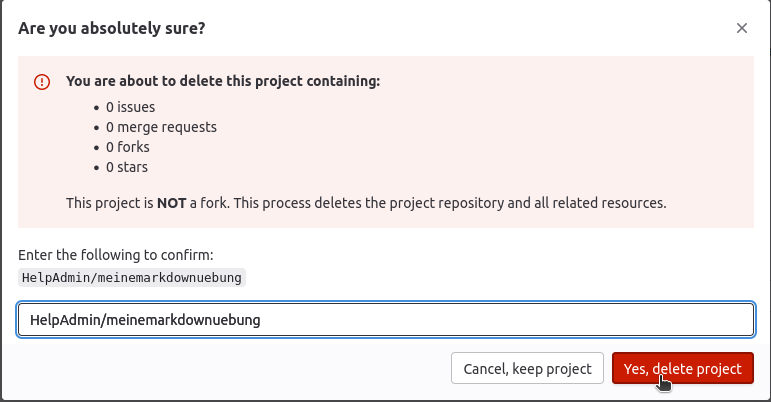
Da es sich um ein persönliches Projekt handelt, wird es direkt gelöscht. Das unterscheidet den Vorgang vom Löschen von Projekten, die Gruppen zugehörig sind - also dem Prozess, den eure Betreuenden dort durchführen können.
Fazit
Ihr seht, dass euch Markdown vielfältige Möglichkeiten eröffnet euer README ansprechend zu gestalten. Wir haben in dieser Übung erstmal nur die Verwendung grundlegender Funktionalitäten von Markdown eingefordert. Wer Interesse hat, kann sich natürlich mit weiteren Möglichkeiten der Nutzung beschäftigen, wofür wir im Folgenden noch Ressourcen verlinken. Beispielsweise kann die offizielle Markdown Dokumentation empfohlen werden.
](/media/header/code_weave.jpg)